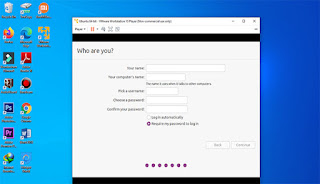Ubuntu Di Vmware
A.Pendahuluan
a.Pengertian
Vmware adalah salah satu software yang menawarkan virtual dan cloud computing untuk server,komputer,dan perangkat keras lainnya
b.Latar Belakang Masalah
Karena di indogsm menyarankan memakai windows dan di blc menggunakan linux jadinya harus menggunakan vmware
B.Maksud & Tujuan
Maksud dan tujuannnya agar bisa menggunakan windows dan linux
C.Batasan & Ruang Lingkup
Cara menggunakan vmware
D.Target & Hasil Yang Diharapkan
Bisa menggunakan vmware
E.Alat & Bahan
-Laptop
-Internet
-Apk Vmware
-Iso ubuntu
F.Target Waktu
09.00-13.00 WIB
G.Tahapan Pelaksaan Pekerjaan
-Pertama install vmware di internet
-Setelah instal anda download iso ubuntu di internet
-Setelah selesai download iso ubuntu anda masuk vmware
-Dan anda tekan crate a new virtual machine
-Kemudian pilih opsi i will install the operatng system later
-Selanjutnya pada gues operating system pilih linux,dan pada saat bagian version pilih ubuntu 64-bit dan tekan next
-Selanjutnya pada virtual machine name buat nama buat nama untuk virtual machine/sistem-nya sesuai dengan keinginan anda,dan pilih locaton dan tekan browse.. dan kasih iso ubuntu yang udah di download tadi,dan tekan next
-Selanjutnya tentukan space hardisk yang akan anda gunakan di ubuntu kalau saya 20.0 dan kalau sudah tekan next
-Selanjutnya klik pada costumize hardware untuk mengkonfigurasi hardware yang akan anda pakai untuk ubuntu,anda juga dapat mengatur besarnya memory atau ram yang akan anda gunakan dengan cara menggeser slider yang terdapat pada bagian sebeleah kanan,pastikan juga untuk menyisakan cukup resource untuk komputer host anda,dan untuk bagian device lainnya anda dapat mengatur dengan sesuai keinginan anda
-Selanjutnya masih menu customize hardware,pada menu device klik pada bagian new cd/dvd(sata) lalu pilih iso image file dan masukkan file iso ubuntu yang kita download tadi
-Kalau sudah close pada layar hardware,dan kembali pada layar new virtual machine wizard lalu klik finish
-Lalu pada layar vmware workstation 15 player,akan berubah menjadi seperti gambar di bawah ini:

-Dan tekan play virtual machine untuk melakukan proses instalasi linux
-Jika muncul notifikasi software update,maka klik aja bagian download dan instal
-Tunggu sampai proses downloadnya selesai,biasnya membutuhkan waktu lama untuk mendownload
-Jika proses downloadnya selesai pilih bahasa,dan lansung masuk ke mode installer ubuntu lalu pilih,install ubuntu
-Maka selanjuntnya ke tampilan keyboard layout pilih sesuai keinginan kalian dan klik continue untuk melanjutkannya
-Selanjutnya pada bagian updates and other software,lalu pilih normal installation dan install third-party software,dan klik continue untuk melanjutkan
-Selanjutnya pilih bagian erase disk dan install ubuntu,dan klik install now
-Jika muncul tampilan berikut klik continue
-Selanjutnya pada bagian where are you?pilih dimana kota anda tinngal,dan klik continue
-Selanjutnya anda disuruh mengisi data-data sesuai keinginan anda
-Selanjutnya anda tinngal tunngu saja sampai proses instalasi selesai,biasanya cukup lama
-Jika proses instalasi selesai lalu tekan restart now untuk restart ubuntu dan tunggu
-Setelah proses restart sudah selesai,ubuntu masih belum maksimal atau bisa dibilang tampilannya masih sangat berbeda,dan selain itu beberapa driver pun masih belum terinstal,agar membuat ubuntu anda maksimal,klik pada bagian install tools,untuk menginstal tools tersebut,anda harus login ke dalam os ubuntunya
-Selanjutnya buka pada bagian folder files yang disebelah kanan,lalu pilih vmware tools
-Selanjuntnya copy file vmware tools-10.321-14772444.tar.gz ke dalam dekstop
-Selanjutnya ekstrak file tersebut yang sudah berhasil anda pindahkan ke dekstop
-Setelah ekstrak,maka akan ada folder bernama vmware-tools-distrib
-Setelah itu anda buka terminal dengan menekan ctrl+alt+t dan tekan perintah cd Dekstop/vmware-tools-distrib lalu enter
-Setelah itu saatnya mengakses file vmware-install.pl untuk menginstall vmware tools melalui command ini,lalu ketikkan perintah sudo ./vmware-install.pl lalu enter
-Dan anda akan disuruh ngisi pasword anda yang tadi anda buat
-Selanjutnya jika muncul sperti ini tekan yes dan enter
-Setelah itu anda spam enter,jika selesai lalu restart ubuntu anda
-Jika sudah tidak ada lagi lalu close layar command tersebut dan restart ubuntu anda
H.Temuan Masalah & Cara Menyelesaikannya
Masalahnya pada saat mau masuk ubuntu lewat vm tidak bisa karena belum update bios dan cara menyelesaikan masalahnya update bios
I.Refrensi


.jpg)